

If connecting successfully, you may bypass this step in the on-screen instructions by holding down the CTRL key and Shift key, then click OK.When I first considered buying a die-cutting machine, I did some research on the types of machines available. You can see this in the SEND panel of the software. If you receive a message that you need to connect your machine during the on-screen instructions, please confirm that your machine connects successfully through Silhouette Studio. Please click here to download and save the zip file to your computer Unzip the folder by right-clicking and selecting "extract all"Ğnsure the Portrait 1 machine is unplugged from power and the computer Open the folder and select the Silhouette_Firmware_Update program to run itğollow the on-screen instructions to install the firmware update ⚠ IMPORTANT: These steps must be completed on a PC computer that is either not running Windows 10/Windows 11 or one which allows a successful connection in Silhouette Studio to your Portrait 1 machine.

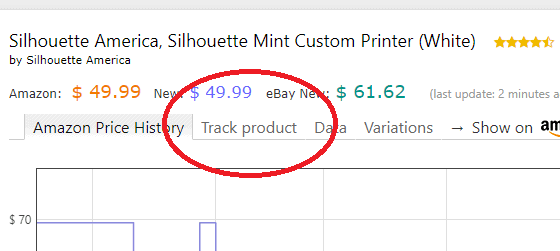
The following steps will update the firmware on your Portrait 1 machine. You may alternatively contact our support team for further assistance. If this process is not successful in resolving the connection issues with your machine, or if you are unable to continue with any of the steps listed above, please retry the steps from the beginning. Please wait a few minutes until the LCD displays, "Write Finish." Unplug the AC adapter Remove the SD cardĜonnect the Cameo 1 to the computer and AC adapter Power on the machine

The update sequence will start automatically. IMPORTANT: There cannot be any other files or folders on the SD cardĞnsure the Cameo 1 machine is unplugged from power and the computer Place the SD card into the Cameo 1 machine's SD reader slot Press and hold down the left and right arrow keys at the same time While holding down these buttons, plug the power cord into the Cameo 1 machine (the machine will turn on) Once "Boot Ver1.00" is displayed on the LCD, release the buttons. Please click here to download and save the zip file to your computer Unzip the "cc300" folder by right-clicking and selecting "extract all" Select a destination on your computer you wish the file to extract to (defaults to the current location of the zipped file) Save the extracted "cc300.mhx" file onto a blank SD card (the "cc300.mhx" file may be in an unzipped "cc300" folder that was created when you extracted the previous folder) If you do not have these, you will need to obtain them in order to proceed with this firmware update process. ⚠ NOTE: These steps require a blank SD card and a compatible SD card reader. A basic SD card with 2GB capacity or less, is required. Once updated, this new firmware should resolve the connection issue noted above. The following steps will update your Cameo 1 firmware.


 0 kommentar(er)
0 kommentar(er)
